
1. 네이버에서 샷컷을 검색해주세요.
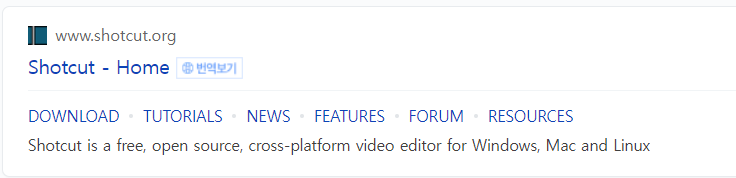
2. Click to Down load 를 눌려 프로그램 다운로드를 해줍니다.
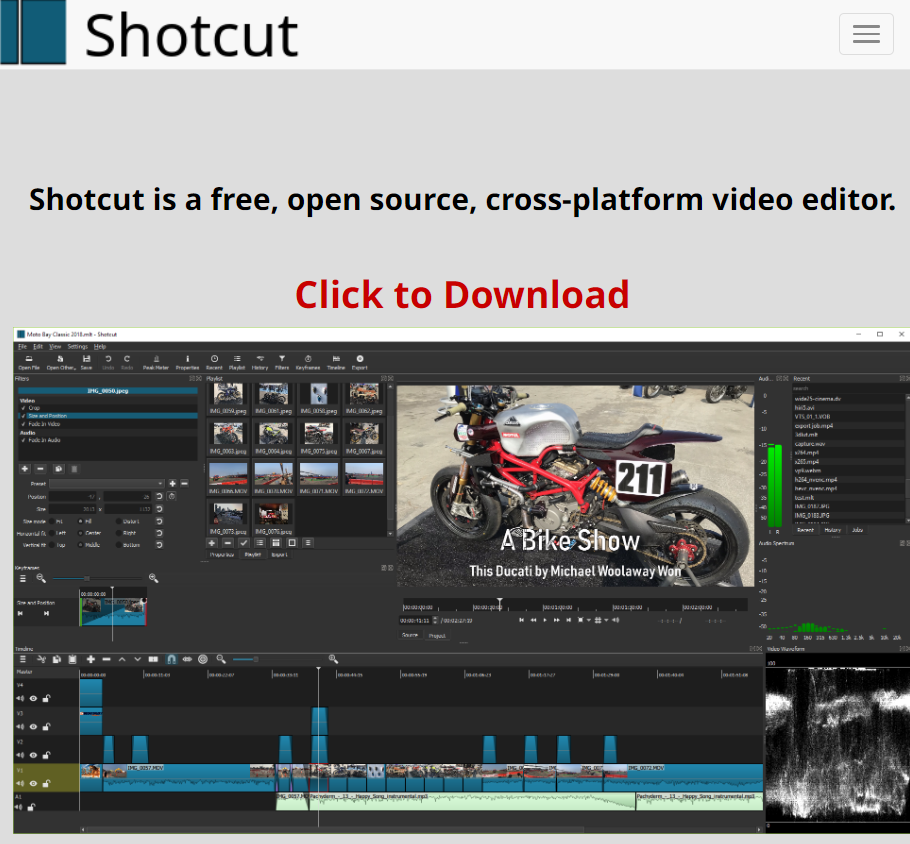
나오는 화면에서 site1 (fosshub) - windows installer 클릭 후 다운로드 받아주세요.
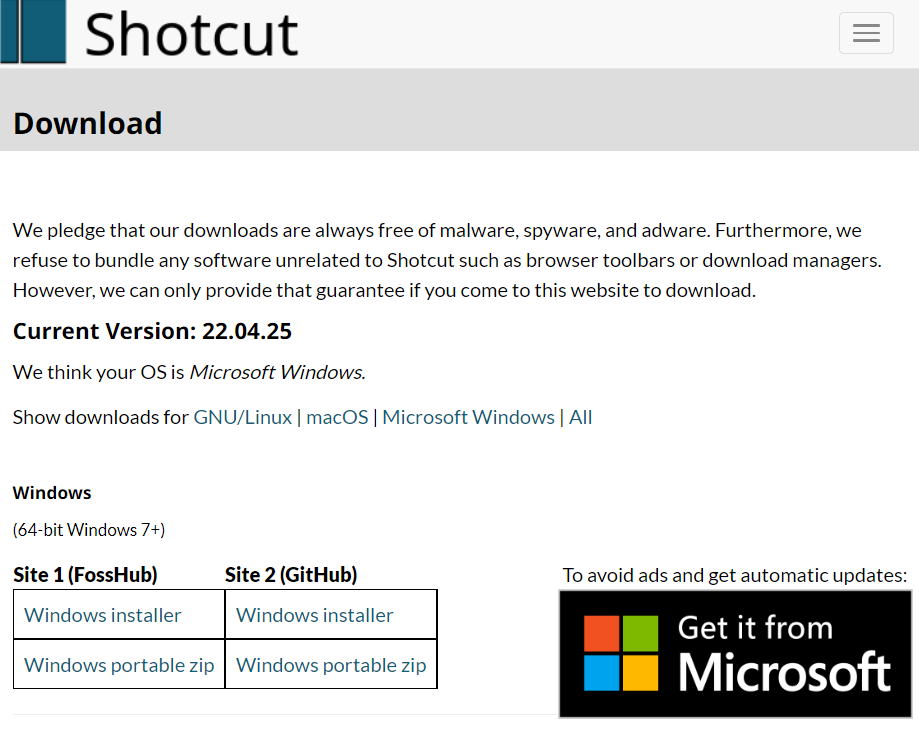
설치가 완료되면, 검색창에서 shotcut 을 치면 앱이 보입니다.
클릭하여 앱을 열어주세요.
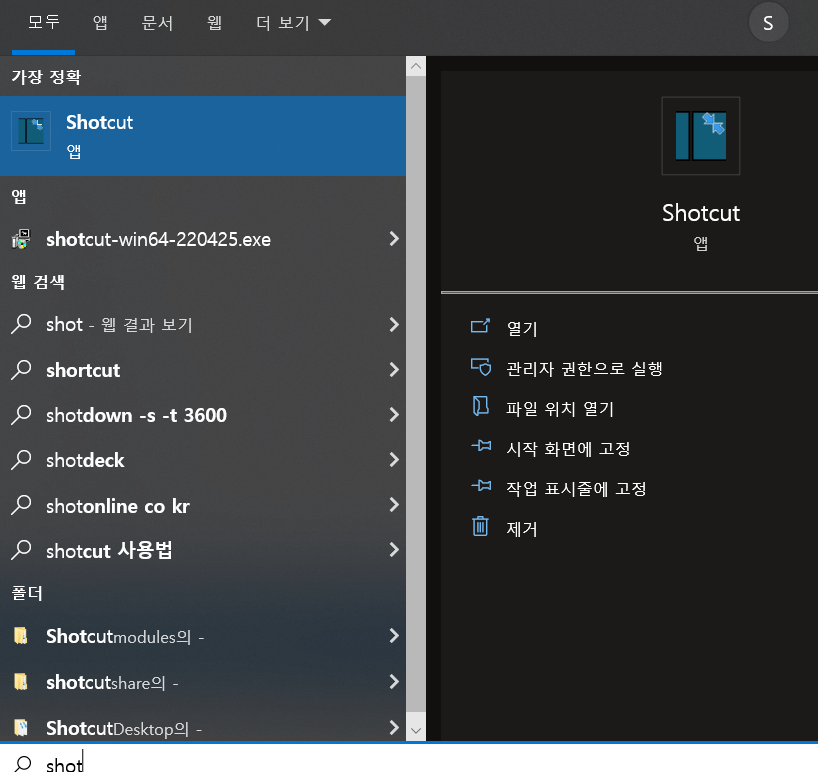
3. 동영상 새프로젝트 만들기
첫 화면 가운데 부분을 보면 새프로젝트라는게 보입니다.
우선 프로젝트 이름을 설정하고 (내가 만들 동영상의 제목입니다)
아래 비디오모드를 클릭하여 유튜브에서 주로 사용하는 HD 1090P 29.97 FPS 를 선택해주세요.

이제 편집할 영상을 불러오도록하겠습니다.
A.파일열기에서 영상을 부를 수 있고
B.영상을 직접 드래그하여 해당 부분에 끌어오는 방법도 있습니다.
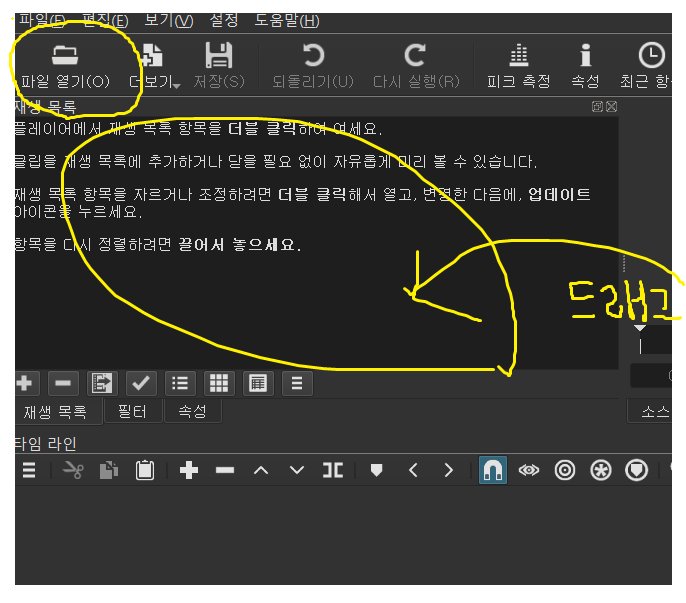
넣어진 영상을 타임라인쪽으로 끌어와서 순서를 설정하고, 스페이스바를 이용해서 영상을 재생시켜봅니다.
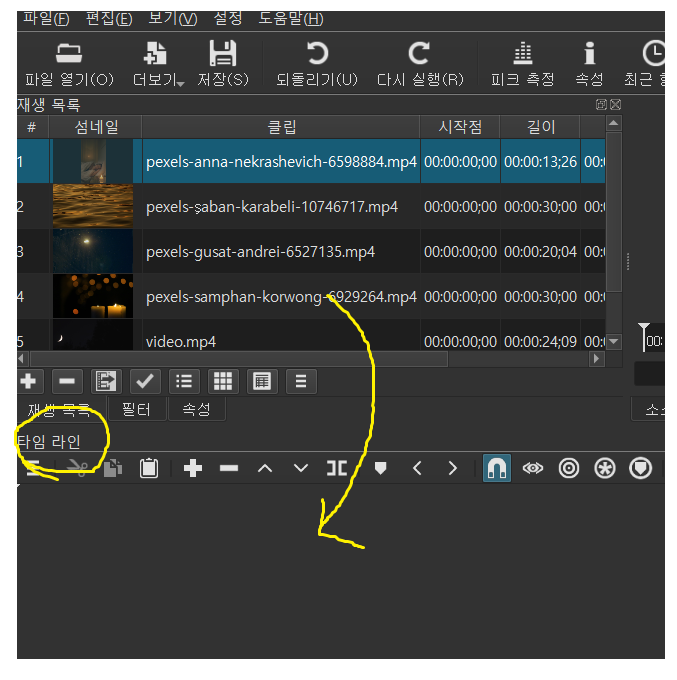
4. 컷편집
영상을 재생해서 보다가 불필요한 부분은 컷편집을하게 되는데
컷편집 할 때는 단축키 S로 시작과 끝부분을 표시해주거나 아래모양을 클릭해서 쪼개주면됩니다.

그리고 컷편집시킨 쪼개진 영상을 삭제할때는 Delete 키로도 삭제할 수 있지만 단축키 X로 잘라내주시면 됩니다.
Delete 키를 사용하면 삭제 된 부분에 공백이 생겨서, 직접 마우스로 뒷부분 영상을 당겨와야하지만
단축키 X를 이용할 경우 컷편집을 삭제하고 남은 부분의 공백이 생기지 않고 뒷부분이 연결되어 영상이 이어지기때문에
조금 더 간편하다는 장점이 있습니다.
팁은 밑에 파형을 통해 내 목소리를 확인하여 목소리가 나오지않은 부분 = 파향이 전혀 없는 부분은 잘라내주시면 됩니다.
앞에 영상과 뒷부분 영상을 포개어서 겹쳐지게 하면 크로스페이드 효과가 적용되어 자연스러워 보입니다.

영상의 앞뒤에 페이드 인/ 페이드 아웃적용은
영상 맨 앞에 부분에 마우스를 가져다대면 동그란부분이 나오는데 (아래사진 왼쪽 참고) 그 부분을 클릭후 드래그해서
페이드 인 효과를 넣을 수 있습니다 (아래사진 오른쪽 참고)
페이드아웃도 영상마지막부분에 똑같이 드래그해서 넣으면 됩니다.

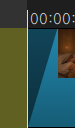
5. 자막삽입해보기.
자막삽입은 타임라인을 하나더 만들어야합니다.
V1위에 자막을 넣어야 자막이 영상위에 올라가지기때문에
맨 왼쪽 V1 부분에 마우스 오른쪽키 클릭 후 트랙작업-비디오트랙추가를 해서 새로운 트랙을 생성해줍니다.
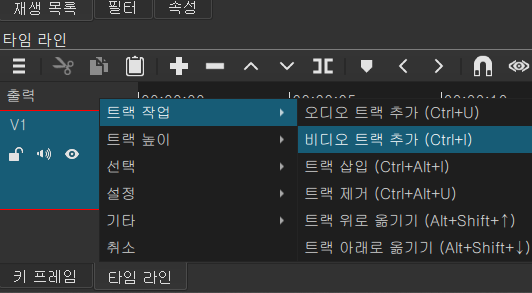
V2 가 추가 된 걸 확인 한 후 왼쪽 상단에 더보기-텍스트를 클릭합니다.

새로 뜨는 창에 원하는 자막 안녕하세요를 입력하게되면
아래사진 오른쪽처럼 화면에 내가 입력한 자막이 보이게됩니다 .
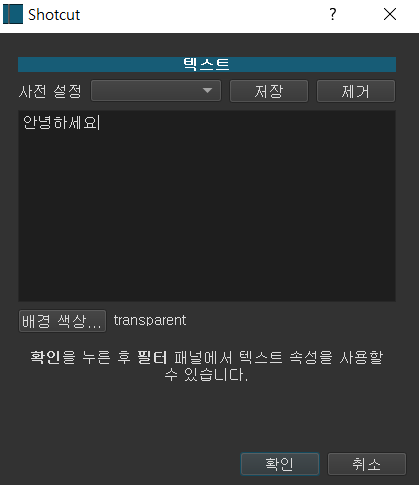

이 자막을 V2로 드래그해서 넣어주면 내가 원하는 영상위에 자막이 입히는것을 보실 수 있습니다.
혹시 자막 때문에 영상이 밀린다면 타임라인밑에 나와있는 여러기호 중에 오른쪽에서 2,3번째 동그란기호( 잔물결 처리)
버튼을 누른 후 자막을 끌어넣어주세요.
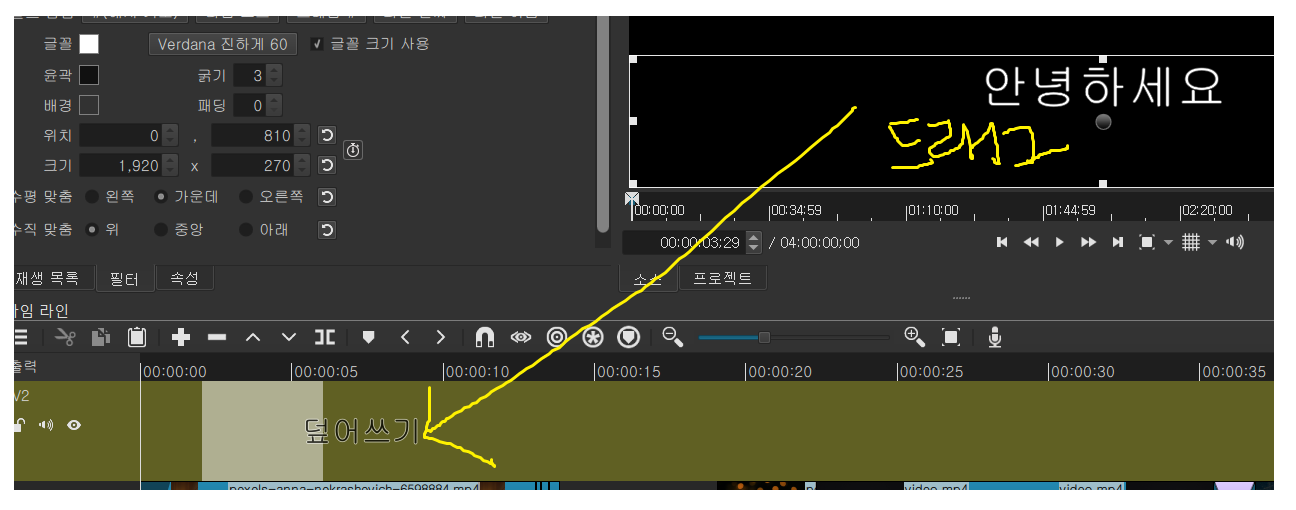
그리고 원하는 글꼴과 사이즈, 배경색을 설정해줍니다.
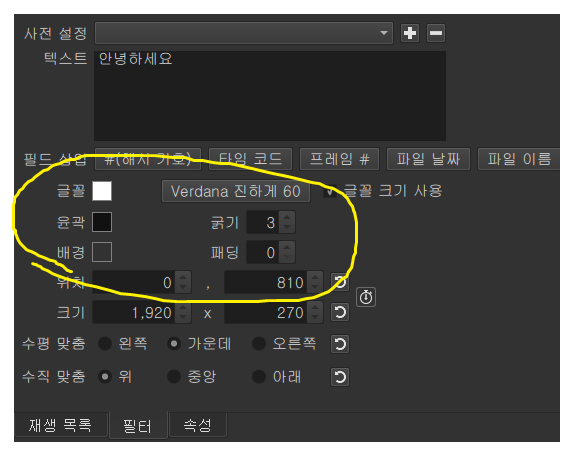
화면에서 자막의 위치는 동그란 모양을 잡아끌어서 원하는 위치에 놓을 수 있어요.
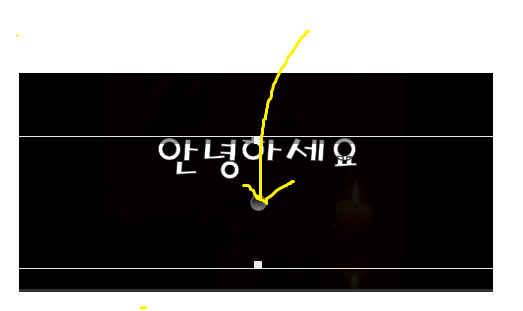
그리고 계속해서 이 설정한 글씨체를 쓰고 싶을 때는 사전설정저장을 해주시면 됩니다.

6. 음악삽입하기
파일열기를 통해 음악파일 불러온 후 재생목록에 끌어와주세요.
그리고 타임라인으로가서 오른쪽 마우스 클릭- 트랙작업- 오디오트랙추가 후
A1에 드래그를 통해 음악을 넣어줍니다.
음악 또한 페이드인 페이드아웃을 해줄 수 있습니다.
음악 볼륨은 오른쪽상단에 필터를 클릭하고 + 버튼 누르고 게인/음량을 더블클릭 후 볼륨을 조절할 수 있는 레벨을 선택
키프레임효과 적용을 통해 음악의 볼륨을 조절할 수 있습니다.
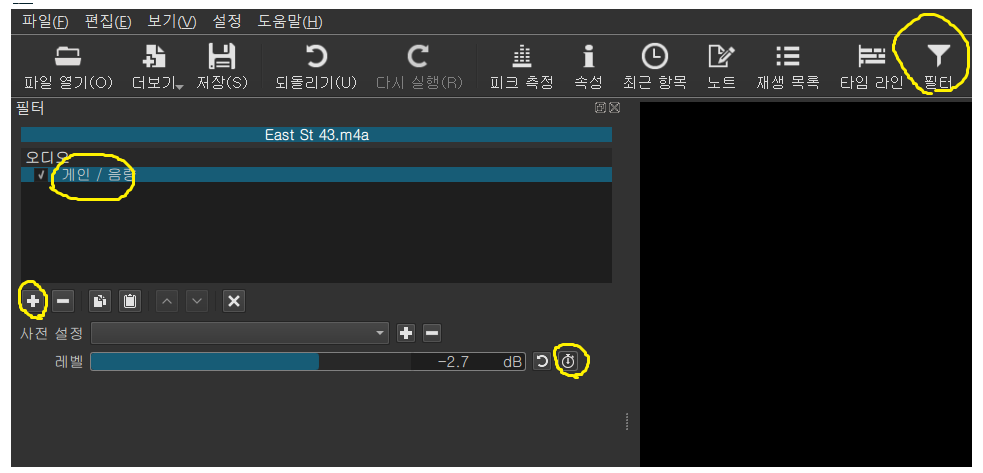
시계를 클릭하면 소리를 줄였다가 키웠다가를 설정할 수 있습니다.
위에 사진에 보이는 레벨에서 오른쪽 시계를 클릭해서
아래사진처럼 표시지점을 만들어준 후 나머지 표시지점은 더블클릭을 통해 체크를 하고
가운데 빨간색이 생긴 것을 위로올리면 소리가 높아지고 아래로 내리면 소리가 작아지도록 만들 수 있습니다.
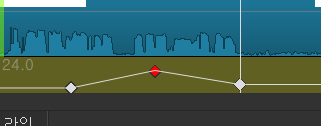
위로 올라가서 타임라인을 누르면 다시 맨처음 기본화면이 나오고 , 키프레임을 누르면 아까 설정해둔 소리의 높낮이를 확인 할 수 있습니다.
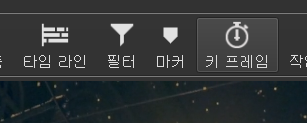
7. 효과음 삽입
효과음 삽입은 위에서 재생목록을 클릭한 후 뜨는 화면에 내가 가지고 있는 효과음 파일을 드래그 해서 끌어넣고, 타임라인에도 끌어넣어서 앞서 했던 것과 마찬가지로 내가 원하는대로 편집하시면 됩니다.
8. 저장하여 출력하기
위에서 출력버튼을 누르고 왼쪽 상단에 H.264 HIGH PROFILE 선택 후
아래에 고급 눌러줍니다.
그리고 파일내보내기를 클릭해주세요
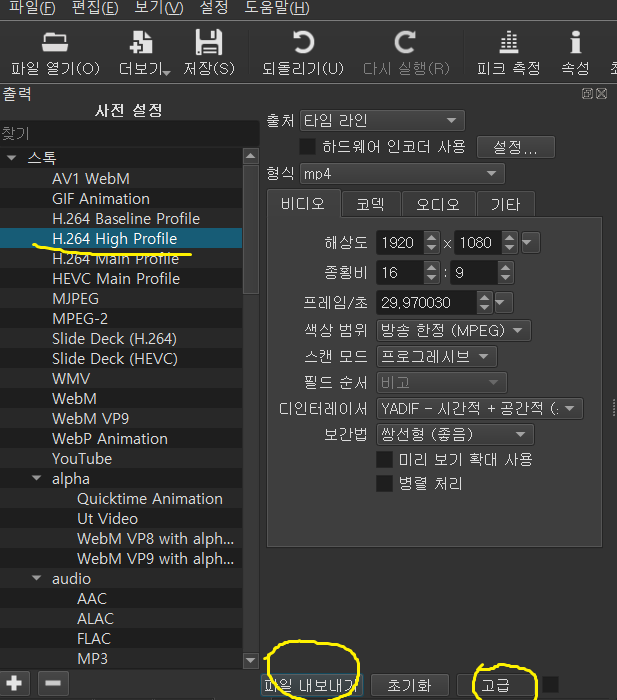
오늘은 이렇게 간단하게 샷컷을 통한 기본 동영상 제작을 배워봤습니다.
어떠셨나요?
조금이나마 도움이 되셨길 바라며 다음에도 또 유익한 포스팅으로 돌아올게요
그럼 씨야 !
'ㄴ일상 생활 꿀팁' 카테고리의 다른 글
| [심리책추천,심리학도서]- 성숙한 어른이 갖춰야 할 좋은 심리 습관 PART1. 유리멘탈 (0) | 2022.08.18 |
|---|---|
| [대한항공/아시아나항공 이용방법] 오토체크인 vs 온라인체크인. 차이 공항에 가지 않고 자동체크인하는법 (0) | 2022.07.16 |
| [티스토리블로그꿀팁TIP] 티스토리 한 개 계정으로 블로그 2개 이상 만들기. 한 아이디로 여러개 블로그 운영 방법. Q&A 및 새블로그 만드는 방법 (0) | 2022.05.17 |
| [티스토리블로그꿀팁TIP] 티스토리 바뀐 정책으로 인한 이메일계정 로그인을 카카오 이메일 계정으로 전환하기. (0) | 2022.05.17 |
| [일상생활꿀팁]빨래비법-옷에 잉크펜 지우는 법 1분안에 해결. 펜 얼룩자국 지우기 ( 유성매직,수성펜,잉크펜,빨간펜 ) (0) | 2022.05.17 |



